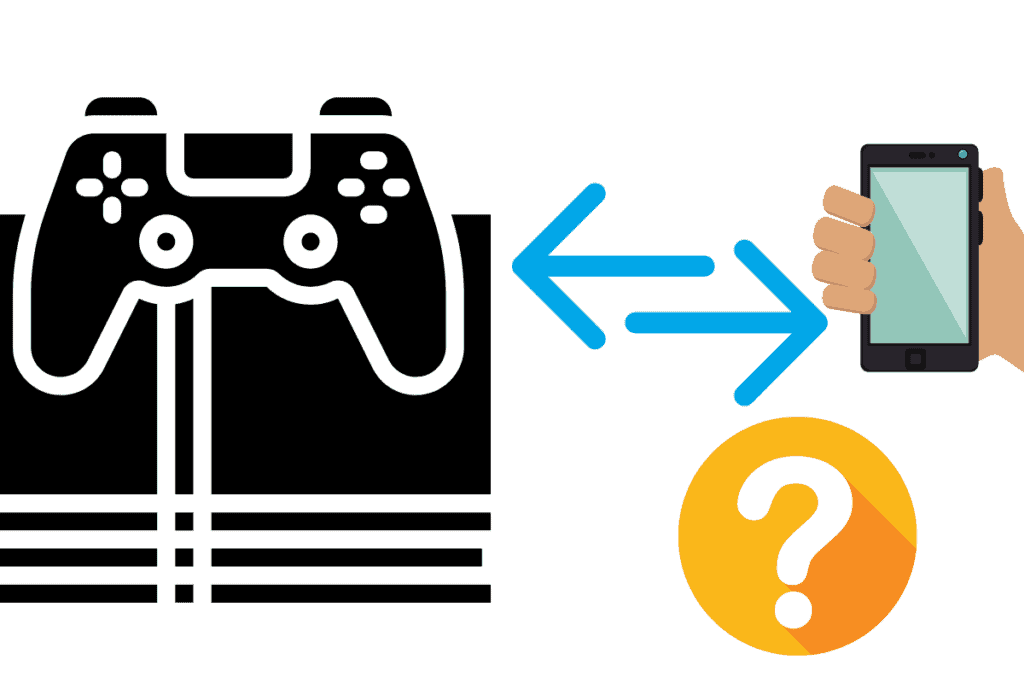Getting that perfect picture of your epic victory against a dreaded Boss: awesome. Recording a video of your last-minute bicycle kick goal to win in FIFA: priceless. With these files stored safely inside the PlayStation 4’s Capture Gallery, is there a way for you to access them directly from your mobile phone?
No, you cannot access the PlayStation 4 Capture Gallery directly from your mobile phone. The Capture Gallery can only be viewed by turning on the PlayStation 4, but you can transfer those files to your computer via a USB device (later to be transferred to your mobile phone).
The PS4’s system infrastructure is specifically designed to stop users from messing with the system but there are ways around this.
I will explain how you can access the PS4 gallery on your phone, and how to transfer files from phone to PS4, and how to transfer videos from your phone to the PS4 with a USB. Read on to find out.
Want the best PS4 accessories? Treat yourself or a friend to the best PS4 products on Amazon by clicking here or the button below
How To Get PS4 Gallery On Phone
You cannot install the PlayStation 4 Capture Gallery on your mobile phone. But, you can download your gallery contents (images & videos) into your phone via social media apps (Facebook, YouTube, Twitter), or transfer them directly using a USB cable.
Although you are cannot install the PS4 Capture Gallery app onto your smartphone, you can transfer PS4 clips to your mobile phone.
Instead of transferring your PS4 videos into your mobile phone manually, there is a simple trick that allows you to download those short clips directly into your mobile gadgets.
See YourSixStudios video above or keep reading to find out.
How Do I Transfer Files From Phone To PS4?
- Connect your mobile phone to your PC. Transfer your intended files into the computer (to be transferred to the PS4 later).
- Connect your PC with an external hard drive or SD card (using SD card adapter/ reader). Once connected, you will need to format these devices into ExFAT or FAT32 format first, if not done before (to allow PS4 to recognize the device contents).
- Transfer the intended files from the PC to your connected device (VERY IMPORTANT: make sure the device is formatted as ExFAT or FAT32, as mentioned earlier)
- Unplug the device from the PC, once the files are transferred successfully.
- Connect the device to your PS4. For external HDD, you can easily plug it in via the console’s front USB ports. If using an SD card, you will need to have an SD card adapter/ reader (insert the SD card here) to plug it into the same USB ports.
- Once the PS4 recognizes the connected device, transfer your stored files directly into the PS4. You can now transfer any files (text, image, videos, etc.) between the device (external HDD or SD card) and your PS4.
The process of transferring files between an external device and the PS4 is not consumer-friendly and very confusing. You may even lose your previous files stored in your external device, once formatted into ExFAT or FAT32 formats.
However, you can also make things easier if you only want to transfer images and videos directly from your phone to the PS4. Read on to see for yourself.
You can also find another simpler method to transfer images into your PS4, as recorded by YouTuber Zach Rotz below:
If you are already upgrading yourself to a PlayStation 5, follow this guide to utilize your PS4’s HDD for your computer, extra storage is always good for your PC.
How Do I Transfer Videos From My Phone To My PS4 via USB?
- Connect an SD card to your computer, using an SD card adapter/ reader.
- Check the format of your SD card. If it is in ExFAT or FAT32 format, you’re good to go (skip to Step 4).
- If your SD card is not formatted as ExFAT or FAT32, you will need to format it into either of these formats first.
- Disconnect the SD card from the PC using the SD card adapter/ reader (once formatted correctly), and insert the SD card into your mobile phone.
- Copy/ transfer all your preferred videos into the inserted SD card (to be transferred to PS4 later).
- Connect the phone to the PS4 using a USB phone cable. The PS4 should now recognize your SD card inside the mobile phone, to transfer the intended videos into the console.
- If Step 6 does not work, remove the SD card from the phone and insert it into the SD card adapter/ reader. Connect the adapter/ reader to the PS4 to transfer files (videos) normally.
Similar to all other transferring methods, the process of converting your external device into .FAT format is extremely important (the only way for PS4 to recognize your device’s contents).
Still, the PS4’s SHAREfactory app was recently introduced to finally assist players in this regard.
SimeoArt’s video above which explains the method required to import your videos into the PS4 using the app, without needing to format your external HDD or SD card:
Want the fastest internet for your PS4? See my guide here on how to set that up.
Transform your PS4 experience learn about the best PS4 accessories down below on Amazon.